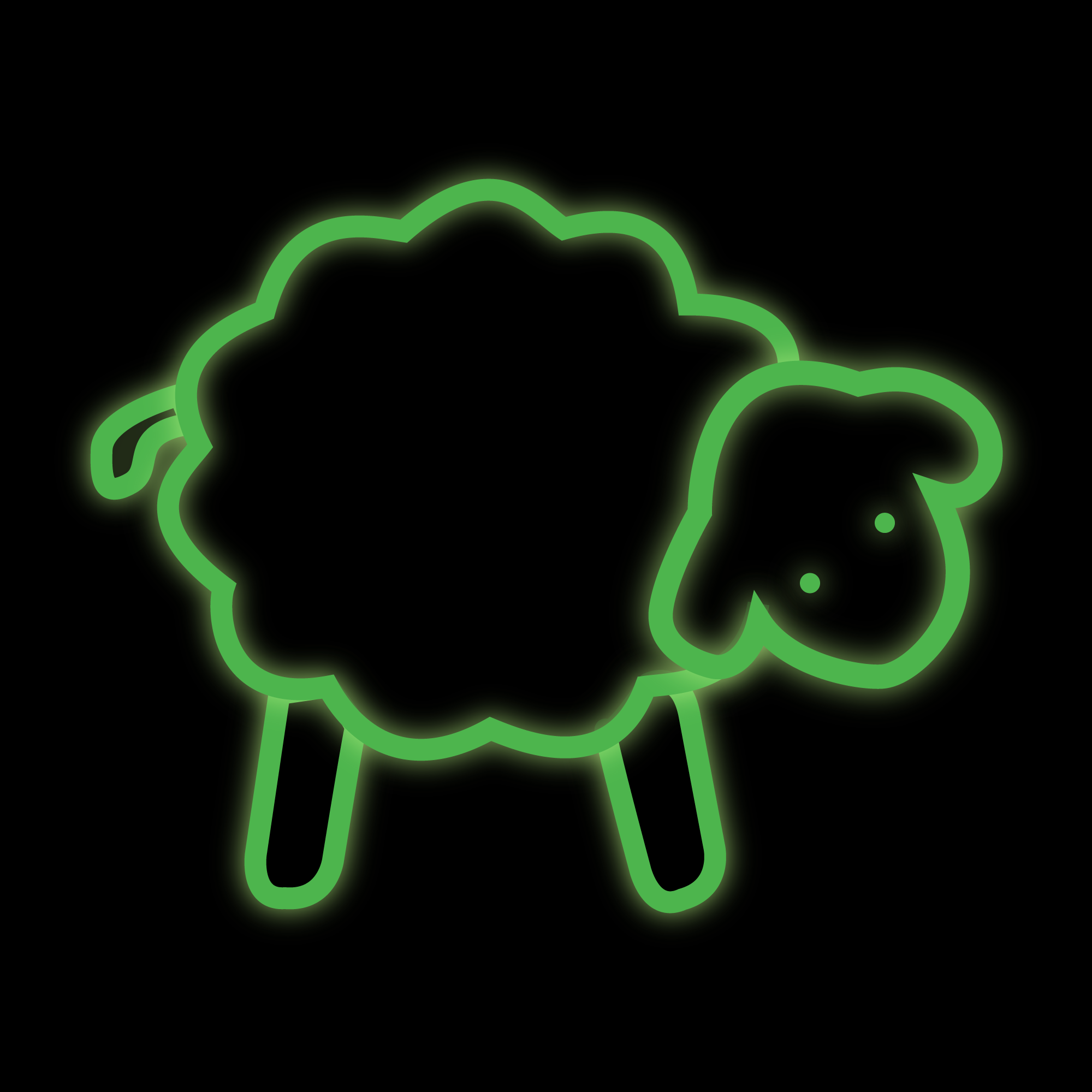Couleurs dans le terminal
Pour beaucoup de gens, la vue d'un terminal, en général en texte blanc sur fond noir (mais aussi en noir sur fond blanc ou beige sur certaines distributions), peut s'avérer très peu attrayante. En ce qui me concerne je me suis accommodé et j'ai fini par apprécier le terminal, grâce à quelques modifications cosmétiques apportant de la couleur. Je trouve ainsi mon environnement beaucoup plus lisible.
Le prompt
Dans bash (et probablement dans d'autres shells), il est possible de modifier l'apparence du prompt via la variable d'environnement PS1. Regardons quelle est la valeur de PS1 sur un système CentOS (les simples quotes visent à montrer qu'il y a un espace à la fin) :
[root@orgrimmar ~]# echo "PS1 vaut: '$PS1'"
PS1 vaut: '[\\u@\\h \\W]\\$ '
Il est possible d'en modifier l'apparence avec de nombreux paramètres, tels que la couleur, certaines informations. Par exemple, j'ai choisi d'appliquer la personnalisation suivante sur tous mes environnements bash :
nils@arreat:~$ echo "PS1 vaut: '$PS1'"
PS1 vaut: '\\[\\]\\u\\[\\]@\\[\\]\\h\\[\\]:\\w\\[\\]\\$\\[\\] '
Ce qui est gênant, c'est que si ma variable d'environnement possède des couleurs, leurs codes ne sont pas affichés mais directement interprétés. En réalité, ma variable PS1 vaut :
# récupartion depuis mon bashrc :
PS1=$'\\[\\E[01;32m\\]\\u\\[\\E[0m\\]@\\[\\E[01;36m\\]\\h\\[\\E[0m\\]:\\w\\[\\E[01;32m\\]\\$\\[\\E[0m\\] '
Le nom d'utilisateur et le signe "\$" sont verts, tandis que le nom d'hôte est bleu. J'ai réalisé une variante pour l'utilisateur root où le vert est remplacé par du rouge.
Pour essayer, rien de plus simple : il suffit d'exporter la variable d'environnement PS1 avec une nouvelle valeur :
[root@orgrimmar ~]# echo "PS1 vaut: '$PS1'"
PS1 vaut: '[\\u@\\h \\W]\\$ '
[root@orgrimmar ~]# PS1=$'\\[\\E[01;32m\\]\\u\\[\\E[0m\\]@\\[\\E[01;36m\\]\\h\\[\\E[0m\\]:\\w\\[\\E[01;32m\\]\\$\\[\\E[0m\\] '
root@orgrimmar:~# echo "PS1 vaut: '$PS1'"
PS1 vaut: '\\[\\]\\u\\[\\]@\\[\\]\\h\\[\\]:\\w\\[\\]\\$\\[\\] '
Il est possible d'aller plus loin, comme de remplacer \\h par \\H pour obtenir le nom complet de la machine, d'insérer la date, d'afficher le prompt en gras... Vous trouverez chez Nixcraft les différents codes pour démarrer et stopper une couleur, ainsi que pour la mise en gras.
Si vos expérimentations amènent un résultat peu plaisant, deux possibilités : la première consiste à appliquer de nouveau l'ancienne valeur PS1, si vous avez copié son contenu ailleurs, ou d'aller le chercher par exemple dans /etc/bashrc ; la deuxième consiste tout simplement à fermer puis relancer votre terminal.
Une fois que votre nouveau prompt vous plaît, vous voulez rendre le changement définitif. Il est possible d'éditer son fichier .bashrc, .bash_profile ou .profile pour cela. Si vous souhaitez que ce changement soit effectif pour tous les utilisateurs, il est possible de modifier directement /etc/profile ou /etc/bashrc, mais je ne vous le recommande pas : il est possible de mal éditer le fichier et de supprimer accidentellement des commandes utiles, et donc de mettre en vrac son système.
Pour CentOS/RHEL/Fedora, j'ai pris l'habitude de créer un fichier nommé /etc/profile.d/prompt.sh : en effet, le fichier /etc/profile de ces distributions charge tous les .sh situés dans /etc/profile.d. Il devient donc aisé d'ajouter ou de retirer des personnalisations shell comme des alias, le prompt, et d'autres variables d'environnement qui affecteront tous les utilisateurs.
Pour NetBSD, j'ai choisi de créer un fichier /usr/pkg/etc/bashrc contenant ces personnalisations, et d'ajouter le contenu suivant dans /etc/profile (qui, par défaut, ne contient que des commentaires) :
if [ "${BASH_no}" != "no" ]; then
[ -r /usr/pkg/etc/bashrc ] && . /usr/pkg/etc/bashrc
fi
De la couleur dans ls
Selon votre système, cette option peut ne pas être disponible : cela fonctionne avec CentOS 4 et 5, mais pas avec NetBSD. Il s'agit tout simplement d'utiliser l'option --color, qui peut être complétée, par exemple --color=auto ou --color=tty. D'où viennent ces couleurs ? De la variable d'environnement LS_COLORS. On peut donc modifier cette variable pour afficher les couleurs différemment, et consulter la page de manuel de dircolors pour plus de détails.
Grep
La commande grep possède une option --color, parfois activée par défaut dans un alias sur certaines distributions. Elle colore en rouge la chaîne de caractères recherchée, que ce soit sous CentOS ou NetBSD.
Pages de manuel en couleur
most permet de visualiser un texte, comme more ou less. A la différence de ces deux derniers, most affiche les pages de manuel en couleur. Pour cela, vous pouvez utiliser la commande suivante :
PAGER=most man <votrecommande>
Pour que ce soit définitif, exportez la variable d'environnement PAGER=most. Attention toutefois, vérifiez que vous n'avez pas un PAGER=more qui traîne quelque part. Concernant la disponibilité du package, on peut le trouver dans pkgsrc ainsi que dans RPMForge.
Colorer ses fichiers de log
Un outil très pratique pour avoir des fichiers de log en couleurs est ccze. Il m'arrive de l'utiliser de la manière suivante :
tail -f /chemin/vers/mon/log/apache | ccze
Je peux aussi m'en servir sur un fichier qui n'est pas mis à jour en direct, en duo avec less :
ccze -A < monfichierdelog | less -R
Ce petit bijou connaît de nombreux formats de fichiers de log, et les rend du coup plus agréables à lire. C'est disponible dans pkgsrc et dans EPEL
Un top en couleur ?
Htop est une version “améliorée” de top qui, en plus d'afficher la couleur, affiche les taux d'occupation processeur et mémoire d'une manière un peu “graphique”. A noter cependant que cet outil est d'abord développé pour Linux, et qu'il faut, sous NetBSD, monter /proc avec l'option “linux” (celle-ci est cependant différente de la couche de compatibilité binaire linux). Htop est disponible dans pkgsrc et dans EPEL
Coloration syntaxique avec VIm
Vous trouvez vi trop morne et déprimant ? Installez VIm et activez la coloration syntaxique ! Souvent, seul vi est installé. Côté pkgsrc, le package se nomme vim et a pour dépendance vim-share. Côté Red Hat, on installera vim-enhanced (dispo dans les dépôts de base). Une fois ceci fait, ajoutez dans votre répertoire home un fichier .vimrc contenant au moins :
syn on
set nu
Ensuite, éditez un script shell, par exemple. Vous verrez la couleur et les numéros de ligne. Pour ceux qui comme moi on un fond noir ou sombre, on ajoutera la directive suivante à son .vimrc :
set bg=dark
La coloration syntaxique s'adaptera ainsi au fond de votre terminal.
Et voilà ! C'est Noël sur votre shell :-)
Commentaires
Le 13/12/2011 11:49 par Zanko
On peut avoir la couleur directement sous less avec quelques variables d’environnement, du style : export LESS_TERMCAP_mb=$'\E[01;31m' # begin blinking export LESS_TERMCAP_md=$'\E[01;38;5;33m' # begin bold export LESS_TERMCAP_me=$'\E[0m' # end mode export LESS_TERMCAP_se=$'\E[0m' # end standout-mode export LESS_TERMCAP_so=$'\E[01;31;5;31m' # begin standout-mode - info box export LESS_TERMCAP_ue=$'\E[0m' # end underline export LESS_TERMCAP_us=$'\E[38;5;31m' # begin underline